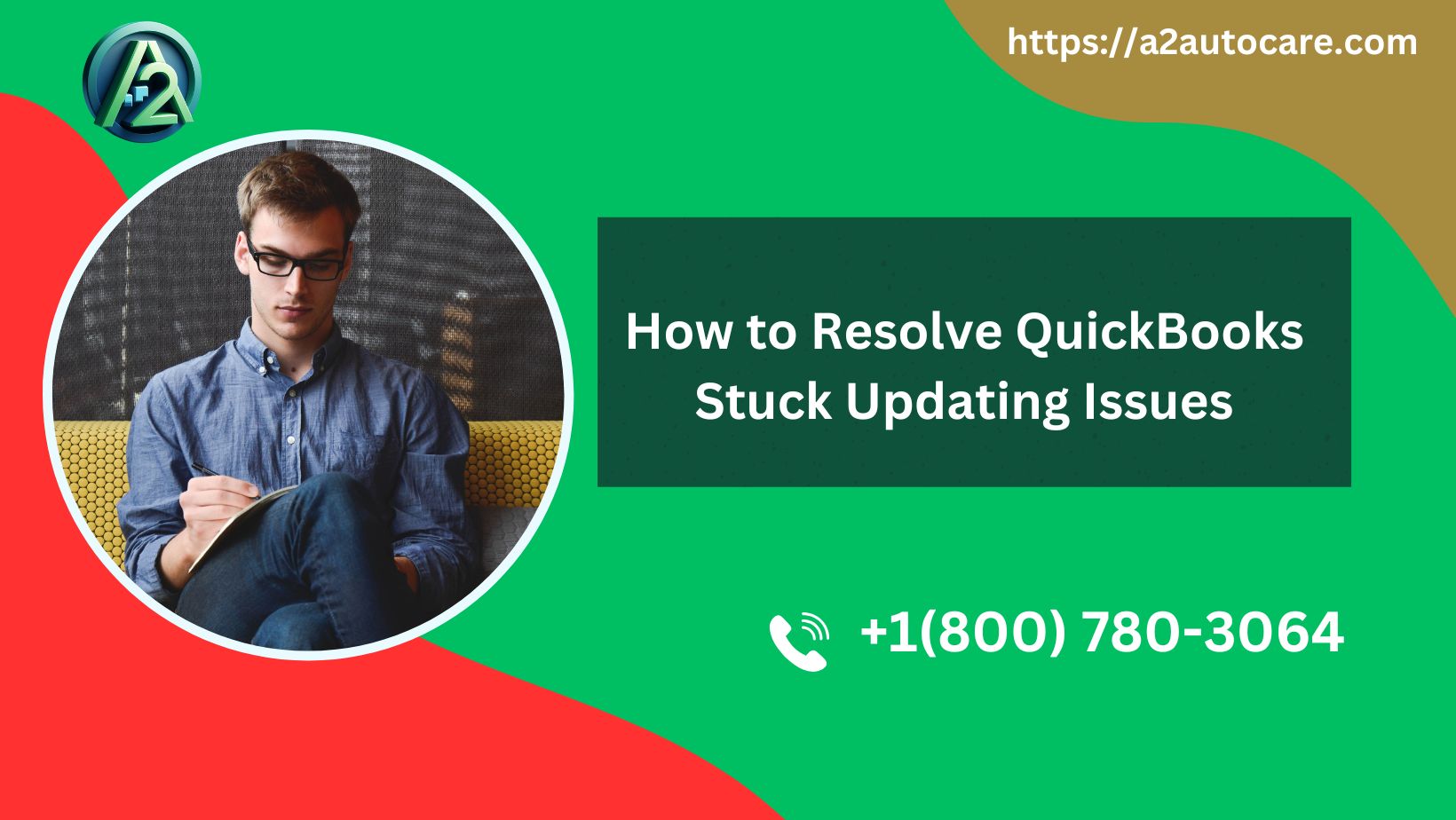Are you frustrated with QuickBooks getting stuck while updating? You’re not alone. It can be incredibly frustrating when software updates take longer than expected or get stuck halfway through the process. But don’t worry, we’ve got you covered.

In this article, we will walk you through some simple and effective steps to fix your QuickBooks update issues and get your software up and running again in no time.
Whether you’re using QuickBooks Online or the desktop version, troubleshooting tips for QuickBooks stuck on updating will help you overcome any update-related hurdles.
We’ll guide you through the process step-by-step, so even if you’re not tech-savvy, you’ll be able to follow along. From checking your internet connection to clearing temporary files and rebooting your system, we’ll cover all the bases to ensure a smooth updating process.
Common Reasons for QuickBooks Getting Stuck During Updates
Understanding the underlying causes of QuickBooks update issues is the first step in resolving them. There are several common reasons why the software may become stuck during an update.
One of the primary culprits is a poor or unstable internet connection. QuickBooks requires a consistent and reliable internet connection to download and install updates effectively. Interruptions in connectivity can lead to delays or even failure in the updating process.
Another frequent issue arises from software conflicts. If you have other applications running that consume significant system resources or interfere with QuickBooks, the update process can be hindered. Programs such as antivirus software, firewalls, or even background applications can block QuickBooks from accessing the internet correctly, causing updates to stall.
A Handpick Article on Update Payroll bank account in QuickBooks
Steps to Troubleshoot QuickBooks Update Issues
Once you’ve identified the potential reasons for your QuickBooks update problems, it’s time to take action. The first step in troubleshooting is to restart your computer. This simple yet effective method can resolve many software-related issues, including those affecting QuickBooks.
Next, ensure that your QuickBooks software is running the latest version. Sometimes, older versions may have bugs or compatibility issues that hinder updates. You can do this by navigating to the Help menu within QuickBooks and selecting “Update QuickBooks.”
Lastly, consider temporarily disabling any antivirus or firewall settings that might be blocking QuickBooks from accessing the internet. While security software is essential for your computer’s safety, it can sometimes mistakenly identify QuickBooks as a threat.
Clearing the Update Cache in QuickBooks
If QuickBooks continues to get stuck during updates, one effective solution is to clear the update cache. This cache stores temporary data and can sometimes become corrupt, leading to persistent issues.
To clear the cache, start by closing QuickBooks completely. Then, navigate to the folder where QuickBooks stores its update files. You’ll typically find this in your Documents folder under QuickBooks, specifically in the “Update” subfolder.
Once you’ve located the update cache folder, delete all the files within it. Do not worry; QuickBooks will automatically recreate these files as needed during the next update attempt.
After clearing the cache, restart your computer to ensure that all changes take effect. Then, launch QuickBooks and try updating again. This process often resolves issues related to a full or corrupt update cache.In some cases, you might also want to consider reinstalling QuickBooks.
Updating QuickBooks Using the Manual Method
If the automatic update process fails to resolve your issues, you can try updating QuickBooks manually. This method can be particularly helpful if the software is stuck and allows you to bypass potential glitches during the automated process.
Start by visiting the official QuickBooks website and navigating to the downloads section. Here, you can find the latest version of QuickBooks that corresponds with your current installation.
Download the update file to your computer and ensure it is saved in a location that is easy to access. Once the download is complete, close QuickBooks if it is currently open.
Then, locate the downloaded update file and double-click it to begin the installation process. Follow the on-screen prompts to complete the update, ensuring that you allow the installation to finish without interruption.
After the manual update is complete, restart your computer once more to finalize the installation process. Launch QuickBooks and verify that the software is now running the latest version.
Checking for System Requirements and Compatibility Issues
Another crucial step in resolving QuickBooks update issues is to verify that your system meets the software’s requirements. Every version of QuickBooks has specific system requirements, including operating system version, RAM, and available disk space. If your system does not meet these requirements, it can cause problems during the update process.
To check your system specifications, right-click on “This PC” or “My Computer” and select “Properties.” Here, you can view your Windows version, processor, RAM, and more. Compare these specifications against the requirements listed on the QuickBooks website for your specific version. If you find any discrepancies, consider upgrading your hardware or software to ensure compatibility with QuickBooks.
Learn More:- Why is QuickBooks Stuck Updating? Common Issues and Fixes
Verifying Internet Connectivity and Firewall Settings
As previously mentioned, a stable internet connection is critical for QuickBooks updates. Before attempting any further troubleshooting, verify your internet connectivity.
You can do this by opening a web browser and checking if you can access various websites. If your internet connection is slow or intermittent, it could be the reason why QuickBooks is stuck during updates.
In case your internet connection appears stable, check your firewall settings. Firewalls are designed to protect your computer from unauthorized access, but they can sometimes block legitimate applications like QuickBooks.
If you’re using a third-party firewall or antivirus software, ensure that QuickBooks is included in its exception list. This will allow the necessary communication between QuickBooks and the internet, reducing the likelihood of update issues.
Updating QuickBooks in Safe Mode

If QuickBooks is still stuck updating after trying the previous methods, consider launching the program in Safe Mode. Safe Mode allows Windows to run with minimal drivers and applications, which can help identify if background programs are interfering with the update process.
Once in Safe Mode, open QuickBooks and attempt to perform the update again. This stripped-down version of the operating system will minimize the chances of other applications causing disruptions. If the update proceeds successfully, it indicates that another program may be interfering during normal operation.
After completing the update in Safe Mode, restart your computer in normal mode and launch QuickBooks again. If you find that the software runs smoothly, consider identifying the conflicting applications by selectively disabling them one by one until you locate the culprit.
Final Tips
Dealing with QuickBooks update issues can be frustrating, but with the right troubleshooting steps, you can resolve these problems quickly. Start by identifying common reasons for updates getting stuck, such as internet connection issues, software conflicts, or outdated components. Follow the outlined steps to troubleshoot, clear caches, and update manually if needed.